MEMBUAT MUSIK DIGITAL DENGAN PRESONUS STUDIO ONE (3)
Tutorial ini merupakan seri lanjutan cara menggunakan studio one. Dengan membaca panduan cara menjalankan studio one diharapkan anda juga bisa cara setting studio one di pc berikut cara menginstalnya. Untuk membaca secara lengkap, lihat di bagian daftar isi pada akhir artikel ini.
Memulai Bekerja Dengan Studio One dan seting Audio Device
OK, sekarang kita asumsikan bahwa kita telah menginstal software DAW Presonus Studio One lengkap beserta soundsetnya. Dan kita asumsikan kita hanya memakai komputer atau laptop saja, tanpa alat recording tambahan. Tanpa memakai keyboard controller dan audio converter. Marilah kita memulai untuk bekerja dengan Stuio One.
atau
- Setalah kita klik icon atau start menu studio one, maka akan muncul halaman awal studio one.
Pada gambar diatas, DAW studio one sedang proses loading. Akan muncul komentar apakah kita akan memasangkan keyboard controller atau tidak. Apabila kita hendak memasang keyboard controller maka kita tekan Yes, dan bila tidak maka kita tekan No.
- Setelah itu akan terbuka halaman awal studio one.
Kita bisa meliaht dihalaman tersebut, ada peringatan No Audio Device. Ini berarti studio one kita tidak mendetect adanya sound card. Untuk memilih penggunaan soundcard kita bisa memilih menu Configure Audio Device … seperti gambar dibawah ini.
- Kita klik Menu Configure Audio Device …, akan muncul halaman seperti yang tampak digambar dibawah ini.
- Kita pilih menu Audio Device, dan karena kita ‘hanya’ menggunakan komputer atau laptop saja, tanpa tambahan peralatan recording yang lain, maka kita pilih Windows Audio. M-Audio USB ASIO kita pilih apabila kita menggunakan audio converter merk M-Audio.
- Setelah kita pilih Windows Audio, akan tampak seperti gambar dibawah ini. Kemudian kita klik OK.
- Sekarang Studio One kita sudah kita set Audio Devicenya ke Windows Audio.
Daftar isi seri MEMBUAT MUSIK DIGITAL DENGAN PRESONUS STUDIO ONE:
2. Settting Peralatan kebutuhan home recording
3. Mulai menggunakan Studioone dan setting audio device
5. Jarak Antar Nada dan Transpose Nada

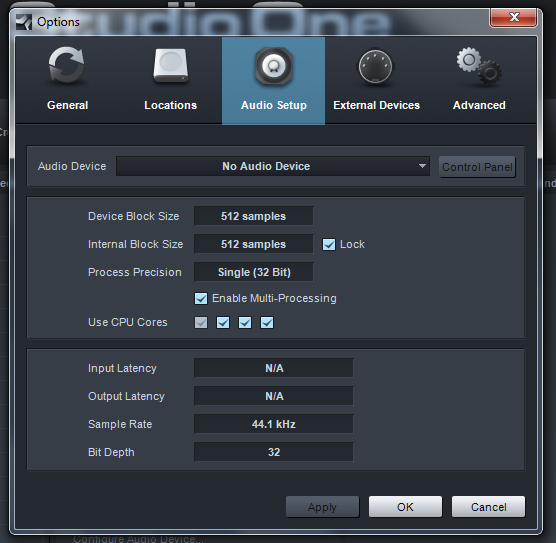
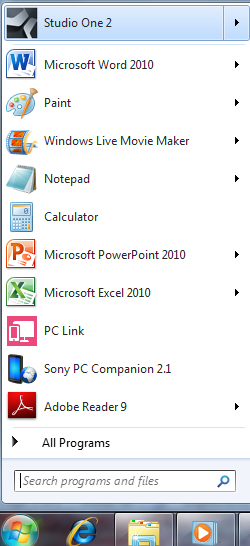

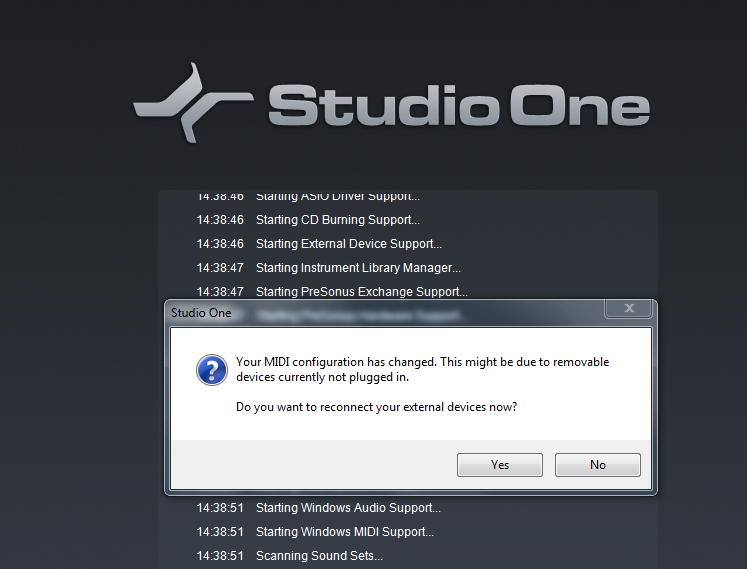
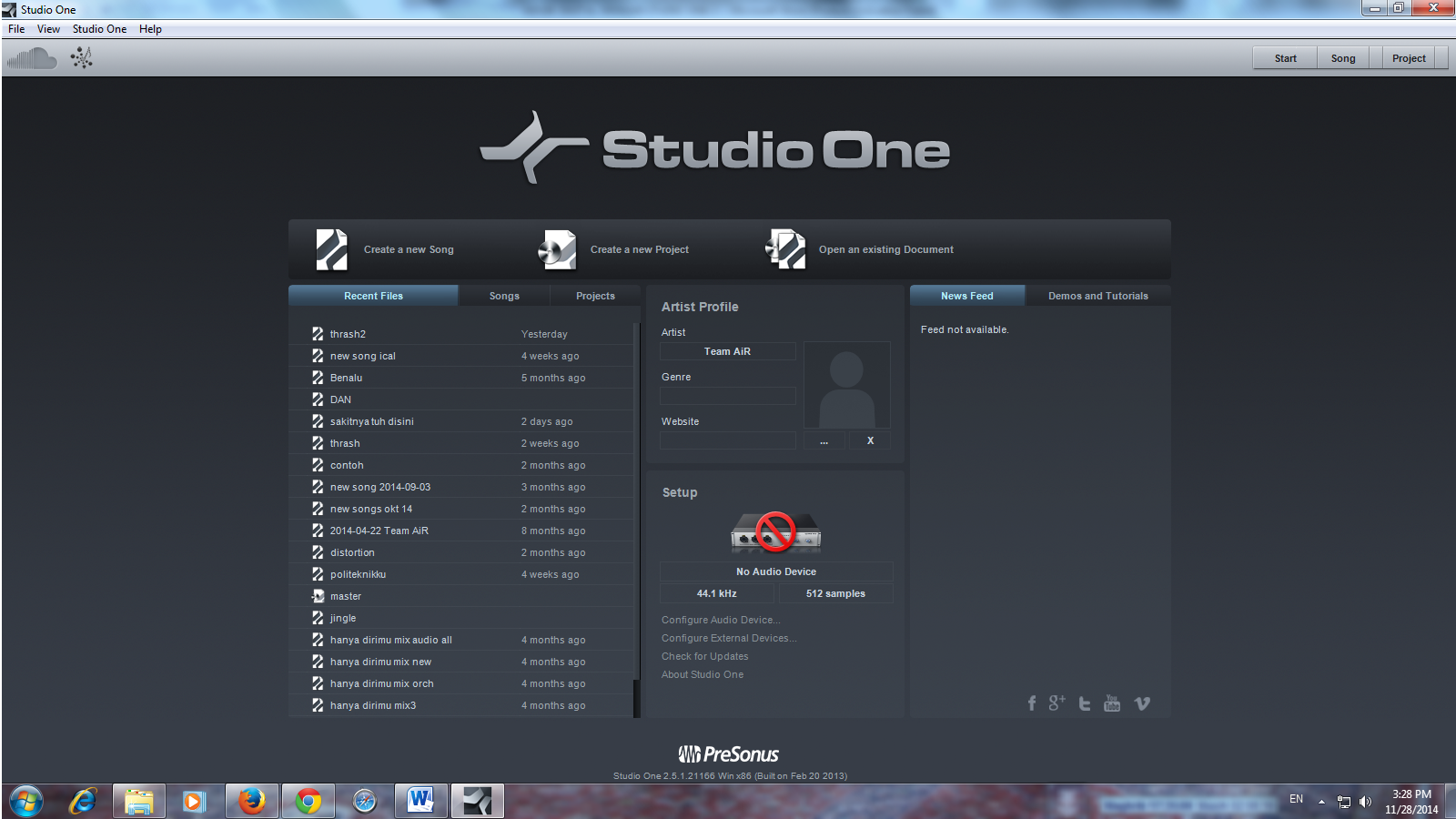
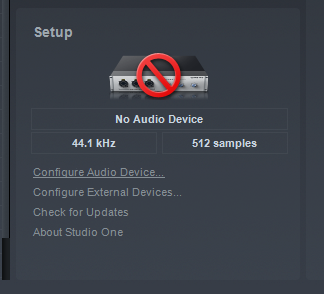
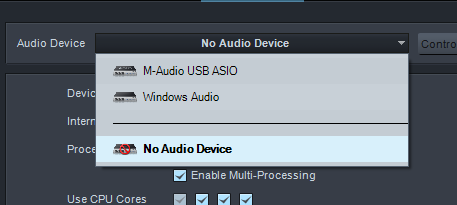
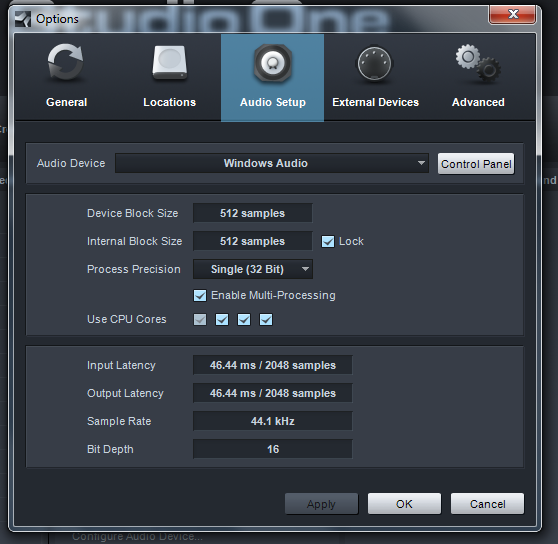
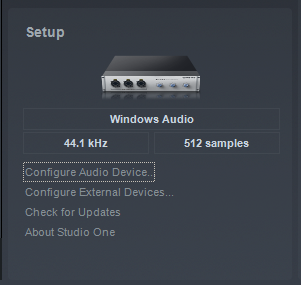
[…] 3. Mulai menggunakan Studioone dan setting audio device […]
Bagaimana caranya,,,,install vst tambahan ke studio one2….. Trms
ini bro.. cara instal vst tambahan ke studio one http://audiohow.com/studio-one/how-to-add-vst-to-studio-one/
[…] 3. Mulai menggunakan Studioone dan setting audio device […]
[…] 3. Mulai menggunakan Studioone dan setting audio device […]
Bang aku kesulitan pas mau offline aktifasi nya.. lisence nya gak ada .. sblm d download aku udah extract dulu tp lisence nya gx ada … mohon petunjuknya bang
wah..mungkin udah terhapus ya.. harusnya ada. udah lama gak ngecheck.. sabar dulu deh.. nanti aku carikan lagi dan upload ulang.
Misi gan mau tanya,kenapa ya waktu ngerecord distudio one,suka berhenti sendiri recordnya,apa karna gada space buat file lagi? Atau salah settingan?
Satu lagi gan,
Ane kan coba record track vokal ama gitar pisah,nah pas ane record gitar ( akustik ) itu ga kebaca di DAW nya,gada inputan sama sekali,ane udh cek inputannya udh bener tapi tetep aja ga bunyi,apa ane salah pake kabel ya? ( dri gitar ke soundcard )
Btw soundcard yg ane pake presonus fire studio
Thx gan